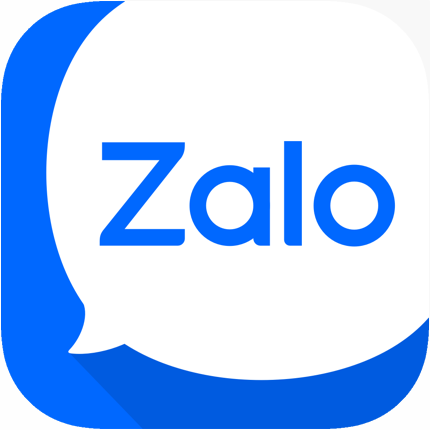Mục lục bài viết
- 1 Hướng dẫn sử dụng Realtek HD Audio Manager trên Windows
Hướng dẫn sử dụng Realtek HD Audio Manager trên Windows
Khi bạn muốn tối ưu hóa âm thanh trên máy tính Windows của mình, việc biết cách sử dụng Realtek HD Audio Manager là rất quan trọng. Đây là phần mềm miễn phí và hợp pháp giúp bạn cấu hình âm thanh, quản lý thiết bị âm thanh, và tùy chỉnh đầu ra âm thanh cũng như đầu vào âm thanh. Dưới đây là một số bước đơn giản để bạn bắt đầu:
-
Tải Realtek HD Audio Manager: Đầu tiên, bạn cần phải có phần mềm này trên máy tính. Bạn có thể tìm và tải về từ trang web chính thức hoặc thông qua cập nhật Windows.
-
Mở Realtek HD Audio Manager: Sau khi đã cài đặt, bạn tìm biểu tượng của Realtek HD Audio Manager trên thanh công cụ hoặc trong Control Panel và mở nó lên.
-
Cài đặt Loa và Micro: Trong giao diện chính, bạn sẽ thấy các tùy chọn để cài đặt loa và micro. Bạn có thể chọn loại loa mà bạn đang sử dụng (ví dụ: stereo, 5.1 channel) và điều chỉnh cài đặt cho micro.
-
Tùy chỉnh âm thanh: Realtek HD Audio Manager cung cấp nhiều tùy chọn để bạn tùy chỉnh âm thanh. Bạn có thể thay đổi cài đặt equalizer để phù hợp với loại nội dung mà bạn đang nghe hoặc xem, như game, phim, hoặc nhạc.
-
Hiệu ứng âm thanh và cải thiện chất lượng âm thanh: Bạn cũng có thể thêm hiệu ứng âm thanh và sử dụng các công cụ như điều chỉnh bass và treble để cải thiện chất lượng âm thanh.
-
Lưu cài đặt: Sau khi bạn đã tùy chỉnh âm thanh theo ý muốn, đừng quên lưu cài đặt của mình để sử dụng lần sau.
🔊 Mẹo: Để có trải nghiệm âm thanh tốt nhất trên Windows 10 và Windows 11, hãy thường xuyên cập nhật Realtek HD Audio Manager và driver âm thanh của bạn.
Bằng cách sử dụng Realtek HD Audio Manager, bạn có thể dễ dàng điều chỉnh âm thanh, cài đặt loa, và tùy chỉnh đầu ra âm thanh cũng như đầu vào âm thanh để phù hợp với nhu cầu của mình, từ trải nghiệm âm thanh trên Windows 10 đến Windows 11.
Giới thiệu chung về phần mềm Realtek HD Audio Manager
Realtek HD Audio Manager là gì?
Realtek HD Audio Manager là một công cụ mạnh mẽ giúp bạn kiểm soát âm thanh trên máy tính Windows. Nó như một người bạn đồng hành giúp bạn điều chỉnh âm thanh, từ cài đặt loa đến tùy chỉnh đầu ra âm thanh và đầu vào âm thanh. Bạn có thể thay đổi mọi thứ, từ hiệu ứng âm thanh đến cài đặt equalizer, để âm thanh phát ra là tốt nhất.
Lợi ích của Realtek HD Audio Manager cho người dùng
Realtek HD Audio Manager mang lại nhiều lợi ích cho người dùng. Đầu tiên, nó giúp tối ưu hóa âm thanh trên máy tính của bạn, đảm bảo bạn có trải nghiệm âm thanh tốt nhất khi chơi game, xem phim, hoặc nghe nhạc.
- Tùy chỉnh dễ dàng: Bạn có thể dễ dàng tùy chỉnh đầu ra âm thanh và đầu vào âm thanh mà không cần phải là chuyên gia công nghệ.
- Cải thiện chất lượng âm thanh: Với các công cụ như điều chỉnh bass và treble, bạn có thể cải thiện đáng kể chất lượng âm thanh.
- Hỗ trợ âm thanh vòm: Đối với những người yêu thích điện ảnh hoặc game, việc hỗ trợ âm thanh vòm là một tính năng không thể thiếu.
- Dễ dàng quản lý thiết bị âm thanh: Bạn có thể quản lý tất cả thiết bị âm thanh của mình từ một nơi, giúp việc chuyển đổi giữa các thiết bị trở nên dễ dàng hơn bao giờ hết.
Với Realtek HD Audio Manager, bạn không chỉ được điều chỉnh âm lượng một cách dễ dàng mà còn có thể cải thiện chất lượng âm thanh tổng thể, từ điều chỉnh âm thanh cho game đến điều chỉnh âm thanh cho học tập trực tuyến.
Cách mở Realtek HD Audio Manager trên Windows 10
Khi bạn muốn điều chỉnh âm thanh trên máy tính Windows 10 của mình, việc mở Realtek HD Audio Manager là bước đầu tiên. Đôi khi, biểu tượng của nó không hiện ra trên thanh công cụ hoặc trong khay hệ thống, khiến bạn không biết làm thế nào để truy cập vào nó. Dưới đây là một số cách giúp bạn mở Realtek HD Audio Manager một cách dễ dàng.
Bật lại biểu tượng Audio Manager trên win 10 bằng Control Panel
- Mở Control Panel: Nhấn vào biểu tượng Windows, gõ “Control Panel” và mở nó.
- Chọn “Hardware and Sound”: Tìm và nhấp vào phần “Hardware and Sound”.
- Tìm Realtek HD Audio Manager: Trong phần “Sound”, bạn sẽ thấy tùy chọn để mở Realtek HD Audio Manager. Nhấp vào nó để mở.
Cách mở Realtek High Definition Audio Manager trên Windows 10
Nếu bạn không thể tìm thấy Realtek HD Audio Manager thông qua Control Panel, hãy thử cách sau:
- Tìm kiếm trực tiếp: Nhấn vào biểu tượng Windows và gõ “Realtek HD Audio Manager”. Nếu đã được cài đặt, nó sẽ xuất hiện trong kết quả tìm kiếm. Nhấp vào nó để mở.
Bật lại Audio Manager trên Task Manager
Nếu Realtek HD Audio Manager vẫn không xuất hiện, bạn có thể cần phải khởi động lại nó thông qua Task Manager:
- Mở Task Manager: Nhấn Ctrl + Shift + Esc để mở Task Manager.
- Tìm kiếm Realtek HD Audio Manager: Trong tab “Startup”, tìm kiếm Realtek HD Audio Manager.
- Kích hoạt lại: Nếu nó bị vô hiệu hóa, nhấp chuột phải vào nó và chọn “Enable”.
Bằng cách thực hiện theo các bước trên, bạn sẽ có thể dễ dàng mở Realtek HD Audio Manager trên Windows 10 và bắt đầu tùy chỉnh âm thanh theo ý muốn của mình.
Cài đặt và cập nhật driver Realtek HD Audio Manager
Cách cài đặt driver Realtek High Definition Audio trên Windows 10
Để cài đặt driver Realtek High Definition Audio trên Windows 10, bạn cần thực hiện một số bước đơn giản sau đây:
- Truy cập Device Manager: Nhấn chuột phải vào biểu tượng Windows và chọn “Device Manager” từ menu.
- Tìm kiếm Realtek High Definition Audio: Trong Device Manager, mở rộng mục “Sound, video and game controllers”. Bạn sẽ thấy danh sách các thiết bị âm thanh, trong đó có Realtek High Definition Audio.
- Cài đặt driver: Nhấn chuột phải vào Realtek High Definition Audio và chọn “Update driver”. Sau đó, chọn “Search automatically for updated driver software” để Windows tự động tìm và cài đặt driver mới nhất cho bạn.
🔍 Mẹo: Đảm bảo rằng bạn đã kết nối internet để Windows có thể tìm kiếm driver trực tuyến.
Cách nâng cấp driver âm thanh Audio Manager trên Windows 10
Nâng cấp driver âm thanh Realtek HD Audio Manager giúp bạn tối ưu hóa âm thanh và cải thiện chất lượng âm thanh trên máy tính Windows 10 của mình. Dưới đây là cách bạn có thể thực hiện:
- Mở Device Manager: Nhấn chuột phải vào biểu tượng Windows và chọn “Device Manager”.
- Tìm Realtek High Definition Audio: Trong mục “Sound, video and game controllers”, tìm Realtek High Definition Audio.
- Chọn Update driver: Nhấn chuột phải vào Realtek High Definition Audio và chọn “Update driver”. Lần này, chọn “Browse my computer for driver software” để tự mình chọn file driver đã tải về.
- Chọn driver cần cập nhật: Nhấn “Let me pick from a list of available drivers on my computer”, chọn driver mới nhất từ danh sách và nhấn “Next” để bắt đầu quá trình cập nhật.
✅ Lưu ý: Trước khi cập nhật driver, bạn có thể muốn tải driver mới nhất từ trang web chính thức của Realtek hoặc sử dụng phần mềm cập nhật driver tự động để đảm bảo rằng bạn đang cài đặt phiên bản đúng và tốt nhất cho hệ thống của mình.
Bằng cách cài đặt và cập nhật driver Realtek HD Audio Manager đúng cách, bạn sẽ đảm bảo rằng máy tính của mình luôn có trải nghiệm âm thanh tốt nhất, từ nghe nhạc, xem phim đến chơi game.
Khắc phục lỗi Realtek HD Audio Manager không hiển thị trên Taskbar
Cài lại driver Realtek HD Audio Manager trên Win 10
Nếu bạn không thấy Realtek HD Audio Manager ở trên Taskbar, có thể bạn cần cài lại driver. Đây là cách làm:
- Mở Device Manager: Nhấn chuột phải vào biểu tượng Windows và chọn “Device Manager”.
- Tìm “Sound, video and game controllers”: Tìm mục này và mở rộng nó ra.
- Gỡ bỏ Realtek High Definition Audio: Nhấn chuột phải vào “Realtek High Definition Audio” và chọn “Uninstall device”. Đừng quên đánh dấu vào “Delete the driver software for this device” nếu có.
- Khởi động lại máy tính: Sau khi gỡ bỏ, hãy khởi động lại máy tính của bạn.
- Cài đặt lại driver: Windows sẽ tự động tìm và cài đặt driver mới nhất cho Realtek HD Audio Manager khi bạn khởi động lại. Nếu không, bạn có thể truy cập trang web chính thức của Realtek để tải và cài đặt driver thủ công.
🔄 Lưu ý: Đôi khi, việc cài đặt lại driver có thể không giải quyết được vấn đề ngay lập tức. Bạn có thể cần phải thử vài lần hoặc kiểm tra phiên bản driver mới nhất trên trang web của Realtek.
🔍 Kiểm tra cài đặt âm thanh: Sau khi cài đặt lại driver, hãy mở Realtek HD Audio Manager lên và kiểm tra xem tất cả cài đặt âm thanh có đúng theo ý bạn không. Đây cũng là cơ hội để bạn tùy chỉnh đầu ra âm thanh và đầu vào âm thanh theo nhu cầu.
✅ Bằng cách theo dõi các bước trên, bạn sẽ có thể khắc phục lỗi Realtek HD Audio Manager không hiển thị trên Taskbar và tiếp tục tối ưu hóa âm thanh trên máy tính Windows 10 của mình.
Câu hỏi thường gặp
Làm thế nào để chạy Realtek HD Audio Manager?
Để chạy Realtek HD Audio Manager, bạn chỉ cần tìm biểu tượng của nó trên máy tính sau khi đã cài đặt. Nếu bạn không thấy biểu tượng trên desktop hoặc trong Control Panel, hãy thử tìm trong thư mục “Program Files” trên ổ C. Khi tìm thấy, chỉ cần nhấp đúp vào biểu tượng để mở phần mềm.
Tôi có nên sử dụng Realtek HD Audio Manager không?
Có, bạn nên sử dụng Realtek HD Audio Manager nếu muốn có trải nghiệm âm thanh tốt nhất trên máy tính Windows của mình. Phần mềm này giúp bạn dễ dàng điều chỉnh âm thanh, cài đặt loa, và tùy chỉnh đầu ra âm thanh cũng như đầu vào âm thanh. Nó cũng cung cấp các tùy chọn như điều chỉnh bass và treble, giúp cải thiện chất lượng âm thanh.
Làm thế nào để sử dụng Realtek HD Audio 2nd output?
Để sử dụng Realtek HD Audio 2nd output, bạn cần mở Realtek HD Audio Manager và tìm đến phần “Advanced settings” hoặc “Device advanced settings”. Tại đây, bạn sẽ thấy tùy chọn cho phép chuyển đổi giữa các thiết bị đầu ra âm thanh. Chọn “2nd output” và áp dụng cài đặt để bắt đầu sử dụng.
Cách sử dụng Realtek HD Audio Manager của Asus như thế nào?
Nếu bạn đang sử dụng máy tính Asus, Realtek HD Audio Manager thường được cài đặt sẵn. Để sử dụng, bạn mở phần mềm từ Control Panel hoặc tìm kiếm trực tiếp trên máy. Giao diện của Asus có thể hơi khác biệt, nhưng cơ bản bạn vẫn có thể tìm thấy các tùy chọn như cài đặt loa, tùy chỉnh đầu ra âm thanh và đầu vào âm thanh, cũng như cài đặt equalizer. Hãy thử nghiệm với các tùy chọn để tìm ra cấu hình âm thanh phù hợp nhất với bạn.